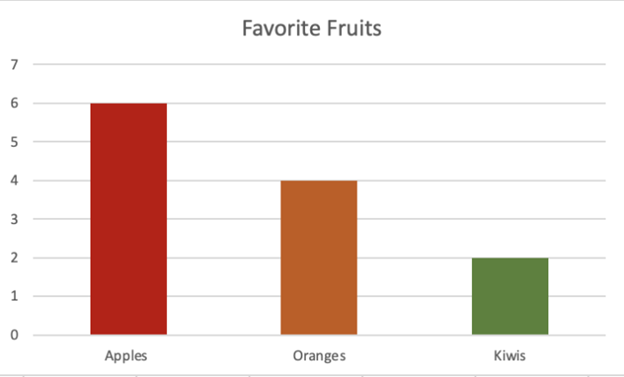The Student Disability Resource Center is part of the division of Health, Well-being, and Safety.
The Student Disability Resource Center (SDRC) is open during regular business hours, Monday-Friday, from 8:00am-5:00pm (except University Holidays and Closures, and periodic department training/in-service events). The SDRC may be reached at 951-827-3861 or sdrc@ucr.edu. To register for services, please visit this webpage. To request an appointment with a disability specialist, please go to the Appointment Request Form. If you plan to come to the SDRC offices or Testing Center (at Student Services Building), please read this information before you go.
Accessible PowerPoint: Alternative Text
Alternative Text (alt text) helps people who use screen readers to understand what’s important in the visuals in your slides. Visual content includes pictures, SmartArt graphics, shapes, groups, charts, embedded objects, ink, and videos.
In alt text, briefly describe the image, its intent, and what is important about the image. Screen readers read the description to users who can’t see the content.
To write a good alt text, make sure to convey the content and the purpose of the image in a concise and unambiguous manner. The alt text shouldn’t be longer than a short sentence or two. Do not repeat the surrounding textual content as alt text or use phrases referring to images, such as, "a graphic of" or "an image of."
Avoid using text in images as the sole method of conveying important information. If you use images with text in them, repeat the text in the slide. In alt text of such images, mention the existence of the text and its intent.
PowerPoint for PC in Microsoft 365 automatically generates alt texts for photos, stock images, and the PowerPoint icons by using intelligent services in the cloud. Always check the autogenerated alt texts to make sure they convey the right message. If necessary, edit the text. For charts, SmartArt, screenshots, or shapes, you need to add the alt texts manually.
Add Alt Text
- Do one of the following:
- Right-click the object and select Edit Alt Text.
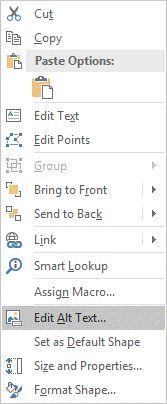
Edit Alt Text. - Select the object. Select Format > Alt Text.
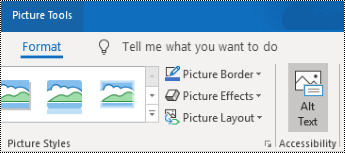
Picture Tools: Format > Alt Text. Note: To add alt text to the entire SmartArt graphic or chart, select the border of the SmartArt graphic or chart, and not an individual shape or piece.
- Right-click the object and select Edit Alt Text.
- In the Alt Text pane, type 1-2 sentences in the text box to describe the object and its context to someone who cannot see it.
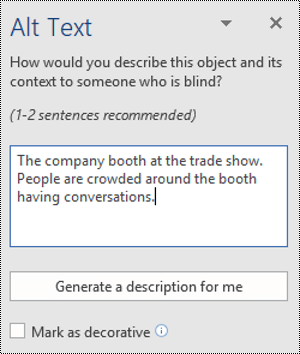
PowerPoint: add alt text
Mark Visuals as Decorative
If your visuals are purely decorative and add visual interest but aren't informative, you can mark them as such without needing to write any alt text. People who use screen readers will hear that these objects are decorative so they know they aren’t missing any important information.
- To open the Alt Text pane, do one of the following:
- Right-click an image, and then select Edit Alt Text.
- Select an image, select Format > Alt Text.
- Select the Decorative checkbox. The text entry field becomes grayed out.
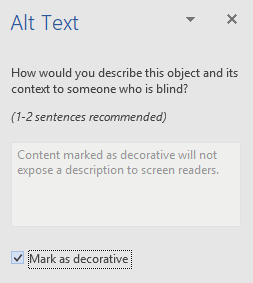
PowerPoint: decorative alt text.
Short, descriptive text is best but there are times additional descriptions of an image will be necessary (think complex graphs, maps, flow charts, infographics, graphs, etc). In this case, use a caption, long description, table, or other accessible way to convey content. WCAG 1.1.1
Example: The alt text for this image of a bar chart is, "Bar graph sharing favorite fruits." There is a caption beneath the image that shares the data in the graph. There is also the option to add the data as an accessible table.