The Student Disability Resource Center is part of the division of Health, Well-being, and Safety.
The Student Disability Resource Center (SDRC) is open during regular business hours, Monday-Friday, from 8:00am-5:00pm (except University Holidays and Closures, and periodic department training/in-service events). The SDRC may be reached at 951-827-3861 or sdrc@ucr.edu. To register for services, please visit this webpage. To request an appointment with a disability specialist, please go to the Appointment Request Form. If you plan to come to the SDRC offices or Testing Center (at Student Services Building), please read this information before you go.
Accessible PowerPoint: Accessibility Tool
The errors presented in the Accessibility Check will be barriers for students who rely on assistive technology to access your presentation. By resolving the errors, you can be confident that you are sharing an accessible presentation.
Use the Accessibility Checker
- Select the Review tab.
- Select Check Accessibility to open the Accessibility pane on the right.
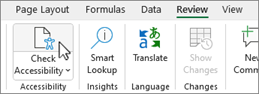
Check Accessibility Tool in PowerPoint. Tip: Select the lower half of the Check Accessibility button for more options. - In the Accessibility pane, review and address the findings under Inspection Results.
Apply Recommended Actions
In the Accessibility pane, you'll see a list of errors and warnings, with how-to-fix recommendations for each. To quickly correct the issues, apply one of the recommended actions.
- In the Accessibility pane, select an issue under Warnings or Errors. The list expands and shows the items and objects affected by the issue.
Tip: Select the item or object to view the exact location of the affected item or object.
- To address the issue, select the down arrow button next to it and open Recommended Actions list.
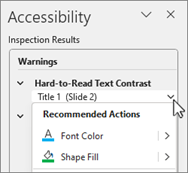
Recommended Actions Panel in PowerPoint - To apply a fix, select an action from the Recommended Actions list. To view more options, select the right arrow button next to an action (if available).
- Go through and resolve each issue under Warnings and Errors.
Don't see the Accessibility Checker?
If you don't see Check Accessibility on the Review tab, you might have an older version of the app. Follow these steps to open the Accessibility Checker.
- Select File and choose Info.
- Select Check for Issues.
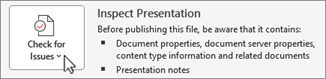
PowerPoint Inspect Presentation Tool. - In the Check for Issues drop-down menu, select Check Accessibility.
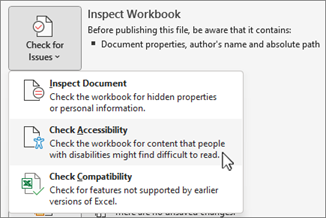
PowerPoint Check Accessibility from Check for Issues. - The Accessibility Checker task pane appears next to your content and shows the inspection results.
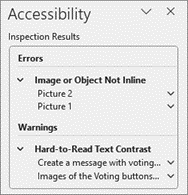
PowerPoint Access Checker - Select an issue under Inspection Results to see why and how to fix an issue. This info appears under Additional Information.
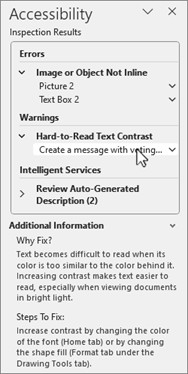
PowerPoint Access Checker Additional Information.